일단 Jupyter Notebook을 실행하기에 앞서, 본인이 아나콘다를 아직 설치하지 않았다면 해당 링크를 참고하길 바란다.
2021/01/26 - [Python] - 아나콘다(Anaconda), 파이썬(Python) 삭제 및 설치
2021/01/28 - [Python] - 아나콘다(Anaconda) 가상환경 생성, 확인, 활성화 및 비활성화, 삭제
*바로 자동실행 방법을 보고 싶다면 3. Jupyter Notebook 자동 실행 참고
1. Jupyter Notebook
[Jupyter Notebook 이란?]
Jupyter
Jullia + Python + R
주피터 노트북(Jupyter Notebook)은 라이브 코드, 방정식, 시각화 및 설명 텍스트가 포함된 문서를 만들고 공유할 수 있는 오픈 소스 웹 애플리케이션이다. 용도에는 데이터 정리 및 변환, 수치 시뮬레이션, 통계 모델링, 데이터 시각화, 기계 학습 등이 포함된다.
자세한 설명은 Jupyter 홈페이지에서 볼 수 있다.
아나콘다(Anaconda) Prompt 창을 띄워 python을 입력하고 코딩을 하는 방식도 있지만, Jupyter Notebook은 한 줄 한 줄씩 코드를 작성하고 테스트할 수 있는 보다 직관적인 인터페이스를 가지고 있다.
2. Jupyter Notebook 실행
*여러 방식이 있는데, 본인이 가장 편한 방식대로 이용하면 된다.
[실행]
-1. Jupyter Notebook 앱의 주소 Ctrl+C, Ctrl+V
[시작] - Jupyter Notebook 검색 - 실행
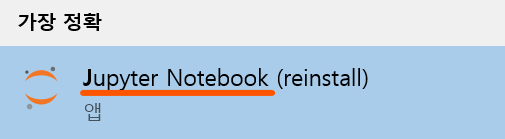
*Anaconda를 최근에 설치했다면 [시작] - [최근 추가한 앱] 순으로 찾으면 된다.

인터넷 창에 URL을 Ctrl+C, Ctrl+V 한다.
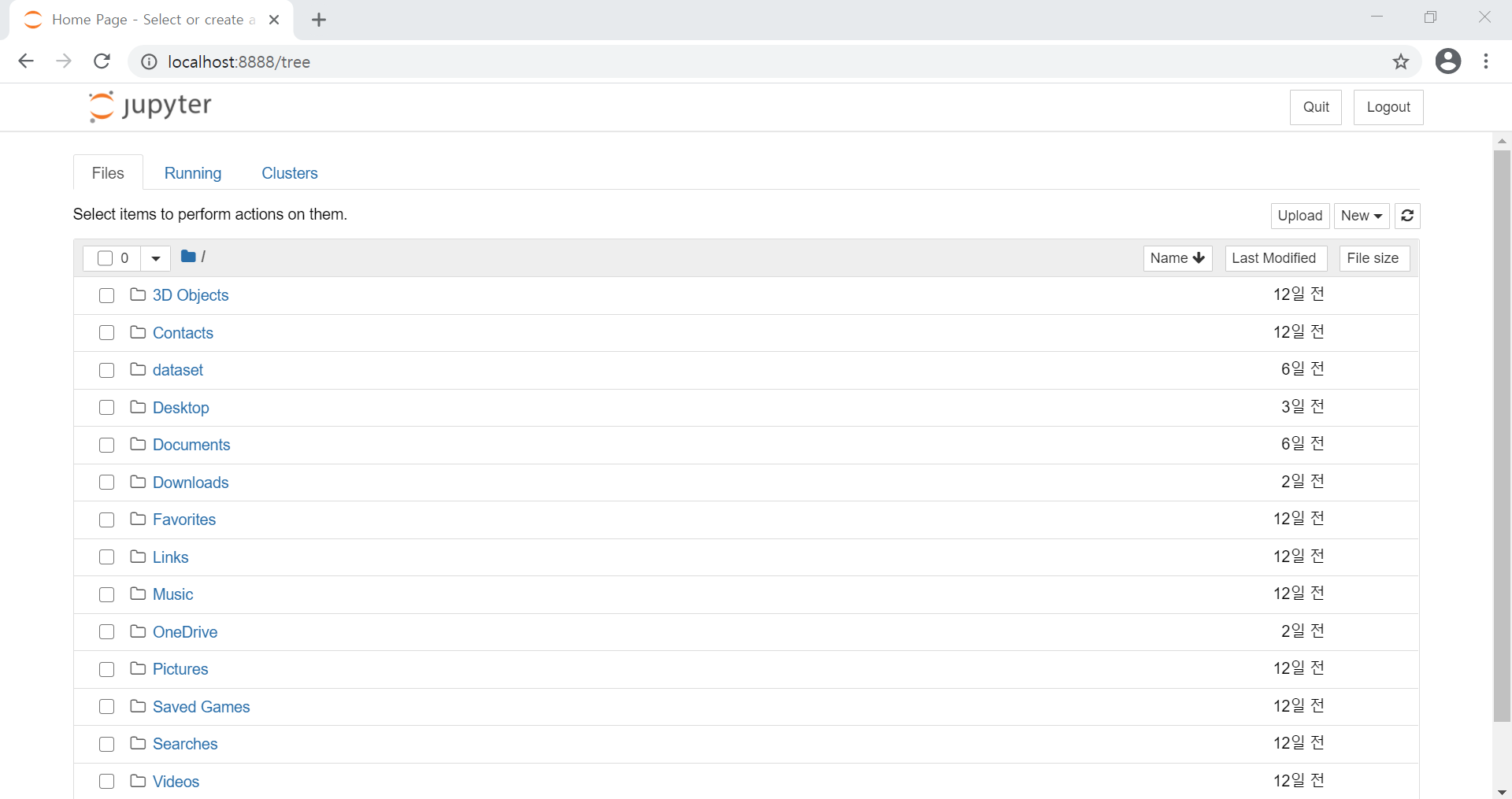
*cmd 창을 종료하는 즉시 Jupyter Notebook이 작동하지 않으니 계속 켜두어야 한다.
-2. Anaconda Prompt에 명령어 입력 (가상환경)
[시작] - Anaconda Prompt 검색 - 관리자 권한으로 실행
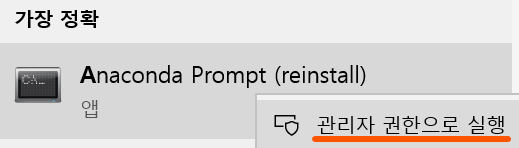
activate (가상환경 name)
conda install jupyter notebook생성해둔 가상환경을 활성화하고 주피터 노트북을 설치한다.
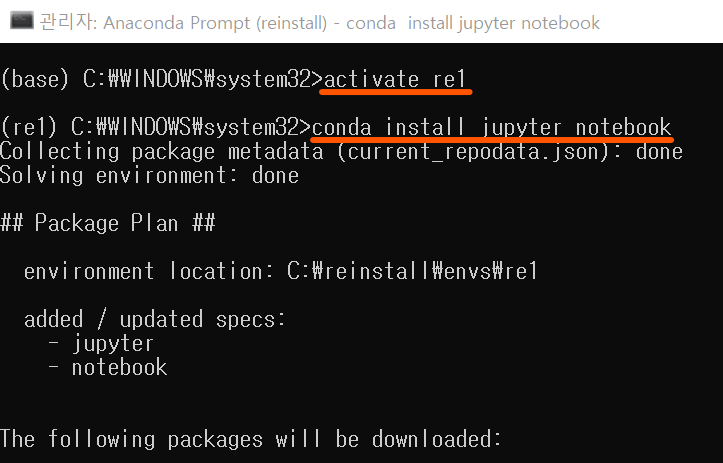
많은 패키지들이 다운로드 될 것을 안내하는데, 쭉 내리다가
Proceed ([y]/n)? yy 또는 yes를 입력하면 설치가 진행된다.
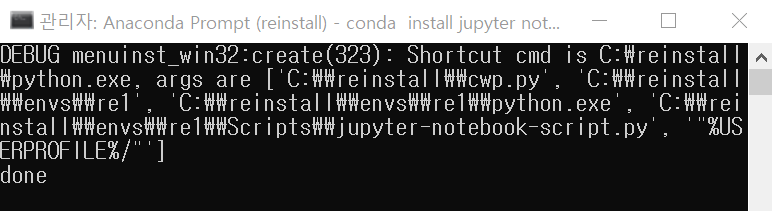
위 사진이 나왔다면 가상환경에 Jupyter Notebook이 설치된 것이다.
jupyter notebook*가상환경이 아닌 (base)에 바로 jupyter notebook을 입력해도 가능하다.
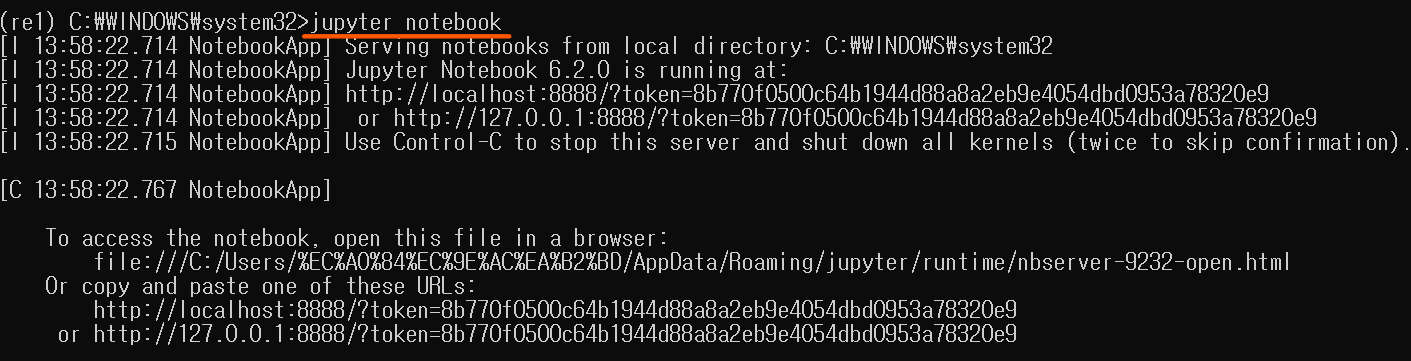
인터넷 창에 URL을 Ctrl+C, Ctrl+V 한다.
-3. Anaconda Navigator
[시작] - 'Anaconda Navigator' 검색 - Launch
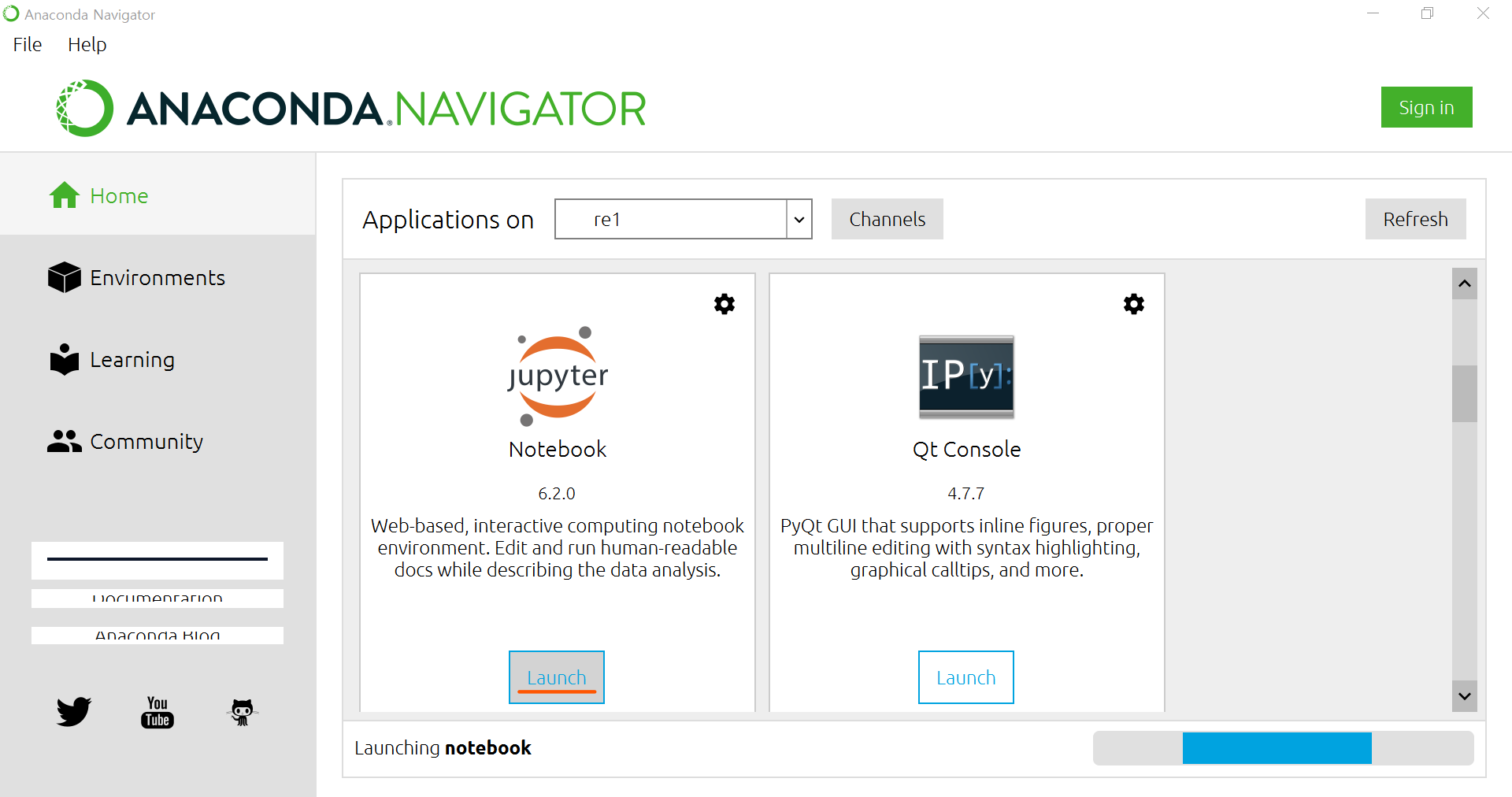
3. Jupyter Notebook 자동 실행
사실 나의 궁극적인 목표는 바로 주피터 노트북이 자동으로 실행되는 것이었다.
복붙하고, 네비게이터와 프롬프트 창을 여닫는 것이 너무 귀찮았기 때문이다.
*Jupyter Notebook은 Chrome 작동을 지향한다.
[jupyter_notebook_config.py 파일 찾기]
-1. 경로
보통 C:\Users\사용자이름\.jupyter 하위에 위치해 있다.
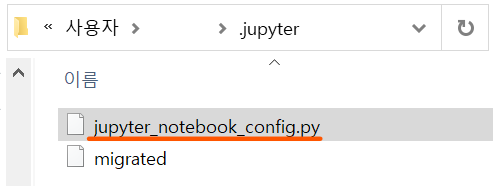
-2. 연결프로그램 변경
.py 파일이지만 연결 프로그램을 메모장 등으로 바꿔서 열어준다.
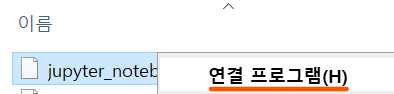
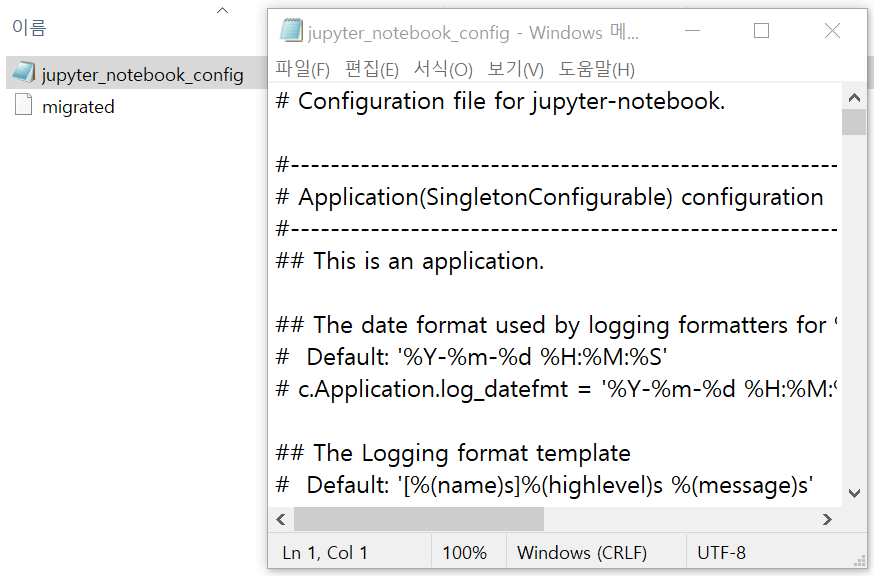
[jupyter_notebook_config.py 파일 수정]
-1. 'c.NotebookApp.browser' 검색
Ctrl+f 단축키를 이용해 메모장 내에서 c.NotebookApp.browser를 찾는다.
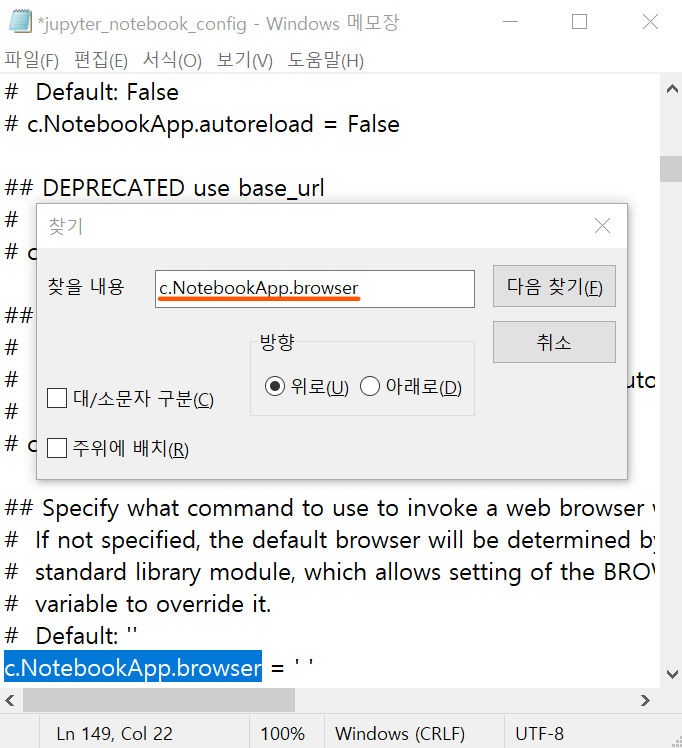
-2. Chrome.exe 경로
[시작] - 'chrome.exe' 검색 - 파일 위치 열기 - [속성] - 위치

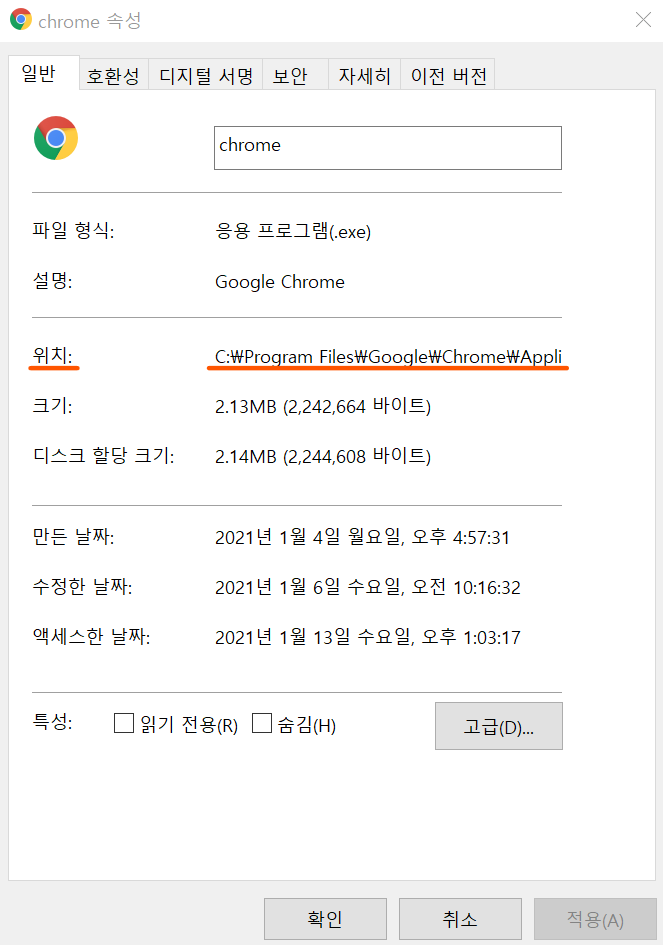
*주소는 상이할 수 있기 때문에 각자 확인하는 것이 좋다.
-3. 주소 수정 후, 삽입
c.NotebookApp.browser = 'C:/Program Files/Google/Chrome/Application/chrome.exe %s'총 세 가지를 변경해주어야 했다.
(1) 주석(#) 제거
(2) '\(₩)'을 '/'로 변경
(3) %s 추가
'Python' 카테고리의 다른 글
| 아나콘다(Anaconda) 가상환경 생성, 확인, 활성화 및 비활성화, 삭제 (0) | 2021.01.28 |
|---|---|
| 아나콘다(Anaconda), 파이썬(Python) 삭제 및 설치 (0) | 2021.01.26 |

